Melalui artikel ini kami akan menjelaskan bagaimana cara menggunakan XAMPP. Mulai dari melakukan instalasi sampai menginstal WordPress, dimana PHP dan MySQL adalah bagian utamanya.
XAMPP terdiri dari cross-platorm(X), berupa Apache, MySQL, PHP dan Perl. Ini adalah aplikasi yang memberikan solusi untuk Anda yang ingin menjalankan web server di lokal komputer ketika akan melakukan pengetesan aplikasi yang dibuat.
Sehingga Anda tidak perlu membeli hosting atau server untuk melakukan pengetesan website.
Komponen pada XAMPP
Pada saat artikel ini ditulis, versi terbaru dari XAMPP (dengan PHP 7.2.1) memiliki komponen sebagai berikut:
- Apache versi 2.4.29 adalah aplikasi web server default;
- MariaDB versi 10.1.30 adalah sistem manajemen database;
- PHP versi 7.2.1 adalah server side scripting untuk membuat aplikasi berbasis web;
- phpMyAdmin versi 4.7.4 adalah tool untuk menggunakan MySQL berbasis web;
- OpenSSL versi 1.1.0g adalah implementasi open-source dari dua protokol keamanan populer, yaitu SSL dan TSL ;
- XAMPP Control Panel versi 3.2.2 adalah kontrol panel sederhana untuk mengatur komponen berbeda pada XAMPP;
- Webalizer versi 2.23-04 adalah sebuah tool analitik untuk user log dan metrik penggunaan;
- Mercury Mail Transport System versi 4.63 adalah email server open source;
- FileZilla FTP Server versi 0.9.41 berfungsi untuk melakukan transfer file;
- Tomcat versi 7.0.56 adalah java servlet freeware untuk aplikasi Java;
- Strawberry Perl 7.0.56 Portable berfungsi untuk melakukan distribusi Perl.
1. Lakukan Instalasi XAMPP
a. Silakan buka website Apache Friends, kemudian download sesuai sistem operasi Anda, pada contoh ini kami akan melakukan instalasi XAMPP di Windows.
b. Setelah selesai didownload, silakan lakukan instalasi XAMPP, dengan cara klik kanan pada file instalasi kemudian pilih Open.
c. Jika pada saat melakukan instalasi muncul peringatan yang bertujuan untuk memastikan apakah Anda akan menginstal aplikasi ini, Silakan klik Ok/Yes untuk melanjutkan instalasi.
d. Selanjutnya akan tampil pilihan aplikasi apa yang akan Anda instal dan tidak ingin Anda instal. Beberapa aplikasi akan terinstal secara otomatis untuk menjalankan website seperti Apache dan PHP.
e. Jika tujuan menggunakan XAMPP adalah untuk menjalankan WordPress di localhost, pastikan untuk MySQL dan phpMyAdmin sudah tercentang seperti gambar di atas.
f. Selanjutnya, silakan pilih folder dimana file instalasi disimpan. Pada langkah ini kami menginstalnya langsung di folder C:\XAMPP. Hal ini karena untuk UAC tidak kami nonaktifkan.
g. Akan tampil halaman yang menanyakan apakah Anda ingin menginstal Bitnami untuk XAMPP, yang akan berguna untuk melakukan instalasi beberapa CMS seperti WordPress, Drupal, dan Joomla.
h. Karena pada tutorial ini kami akan menunjukan kepada Anda mengenai cara melakukan instalasi WordPress secara manual, maka installer tersebut tidak dibutuhkan. Silakan hilangkan centang pada “Learn more about Bitnami for XAMPP”, kemudian klik Next.
i. Pada langkah ini XAMPP sudah siap untuk proses instalasi, silakan klik tombol Next.
j. Jika sudah terinstal, akan tampil pertanyaan mengenai apakah Anda ingin langsung menjalankan kontrol panel. Pastikan pilihan tersebut sudah tercentang, kemudian klik tombol Finish.
k. Kontrol panel akan otomatis muncul, tapi jika Anda tidak mencentang pilihan di halaman sebelumnya, maka Anda perlu membuka langsung kontrol panel melalui start menu atau folder XAMPP di komputer Anda.
Jika proses instalasi berjalan dengan baik, maka akan tampil tulisan berwarna biru dan hitam pada bagian kolom bawah di kontrol panel.
Jika terjadi masalah, silakan baca dengan baik tulisan yang berwarna merah.
Kemudian ikuti langkah di bawah ini…
2. Perbaiki Error pada Port
Hal yang menjadi penyebab utama kenapa tampil error pada XAMPP biasanya disebabkan aplikasi lain pada komputer Anda menggunakan port 80 atau 443, dimana port tersebut digunakan oleh Apache dan MySQL.
Jika Anda menggunakan Windows 10, untuk port 80 biasanya digunakan oleh program World Wide Web Publishing service. Jika Anda tidak menggunakan program ini, silakan hentikan dengan cara di bawah ini.
1. Klik Start, kemudian ketikkan “services.msc” pilih Services yang ada di bagian Best match.
2. Scrol ke bawah, pada bagian World Wide Web Publishing Service klik kanan dan pilih Stop.
3. Silakan close XAMPP, kemudian buka kembali dan jalankan Apache dan MySQL pada XAMPP.
Jika langkah yang Anda lakukan tidak berhasil mengatasi masalah yang dihadapi atau tidak menemukan World Wide Web Publishing, silakan lakukan langkah di bawah ini:
1. Buka Windows Firewall dengan mengetikkan melalui start menu
2. Kemudian pilih Advanced Settings
3. Klik Inbound dan klik kanan kemudian pilih New Rule
4. Pilih Port dan tekan tombol Next, kemudian pada kolom Specific Ports isi dengan 80, 443 kemudian klik Next.
5. Centang Allow the Connection kemudian klik Next
6. Pastikan semua pilihan dicentang, kemudian klik Next
7. Masukkan lokal1 pada kolom name, kemudian klik Finish
8. Ulangi kembali langkah 1 sampai 6, untuk langkah 6 isi dengan lokal2, kemudian klik Finish
9. Restart komputer Anda
Seperti yang kami sampaikan sebelumnya, jika tampil peringatan keamanan ketika melakukan instalasi atau menggunakan XAMPP, pastikan Anda sudah mencentang bagian Private networks, such as my home or work network dan klik Allow Access.
3. Pahami Kontrol Panel XAMPP
Kontrol panel XAMPP dapat Anda gunakan untuk mengontrol semua program yang ada di dalamnya. Anda dapat menjalankan atau menghentikan beberapa modul berbeda seperti Apache dan MySQL.
Pada tutorial ini Anda hanya perlu mengaktifkan Apache dan MySQL untuk menjalankan WordPress yang terdiri dari PHP dan database MySQL.
4. Jalankan XAMPP
Setelah Anda berhasil memperbaiki masalah port pada XAMPP, silakan buka kembali XAMPP, kemudian klik Start untuk Apache dan MySQL.
Setelah keduanya sudah berjalan tanpa error, silakan akses localhost melalui http://localhost atau 127.0.0.1 pada browser.
5. Setting Database
Sebelum Anda melakukan instalasi WordPress, Anda perlu membuat database terlebih dahulu.
Silakan akses tautan berikut http://localhost/phpmyadmin pada browser.
Kemudian ikuti langkah di bawah ini:
Klik tab Databases, kemudian pada kolom Create database isi dengan nama database yang diinginkan, pada contoh ini kami membuat nama database dengan wordpress_db.
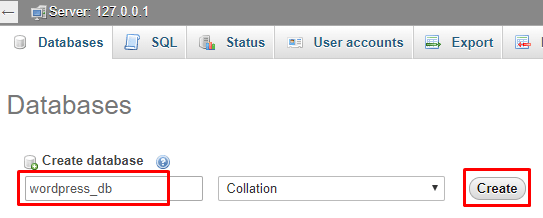
6. Download dan Instal WordPress
Silakan download versi WordPress terbaru melalui tautan berikut.
Supaya WordPress dapat berjalan dengan baik, pastikan Anda melakukan extract file WordPress di dalam folder yang tepat.
Caranya…
Masih ingat folder yang Anda tentukan sebelumnya ketika melakukan instalasi XAMPP?
Pada contoh ini kami melakukan instalasi pada folder C:/XAMPP/. Jadi untuk menyimpan file WordPress melalui folder C:/Program Files/XAMPP/htdocs.
Setelah file WordPress sudah di extract, Anda dapat mengubah nama foldernya sesuai dengan yang diinginkan, secara default nama folder yang sudah di extract adalah wordpress.
Pada contoh ini kami tidak mengubahnya, sehingga nama folder adalah wordpress.
Silakan buka folder wordpress, kemudian rename file wp-config-sample.phpmenjadi wp-config.php.
Silakan buka file tersebut, Anda dapat mengeditnya melalui notepad bawaan Windows atau software editor lainnya, pada contoh ini kami mengeditnya melalui Notepad++.
Baris code tersebut berfungsi untuk menghubungkan WordPress ke database. Lakukan cara ini:
- Ganti baris database_name_here dengan nama database yang Anda buat, pada contoh ini adalah wordpress_db.
- Ganti baris username_here dengan root dan untuk password_here silakan dikosongkan.
- Simpan file.
Pada langkah ini Anda sudah dapat melakukan instalasi WordPress, berikut caranya:
1. Melalui browser silakan akses alamat berikut http://localhost/wordpress.
2. Akan tampil pilihan bahasa untuk Anda gunakan pada WordPress Anda, silakan pilih salah satu, kami memilih Bahasa Inggris.
3. Setelah bahasa sudah dipilih, silakan tekan tombol Continue dan klik tombol Let’s Go.
4. Kemudian masukkan nama, username dan password database, kemudian klik Submit.
5. Jika detail database yang Anda masukkan sesuai dengan database yang Anda buat, maka akan tampil pemberitahuan seperti di bawah, silakan klik tombol Run the installation.
6. Isi detail informasi untuk blog WordPress, mulai dari judul blog, username dan password untuk login ke admin area, alamat email, kemudian klik tombol Install WordPress.
7. Jika proses instalasi berhasil, akan tampil halaman untuk login ke admin area WordPress. Silakan masukkan username dan password untuk login.
Untuk halaman login ke admin area, dapat melalui http://localhost/wordpress/wp-admin, sedangkan untuk melihat tampilan website dapat Anda akses melalui http://localhost/wordpress.

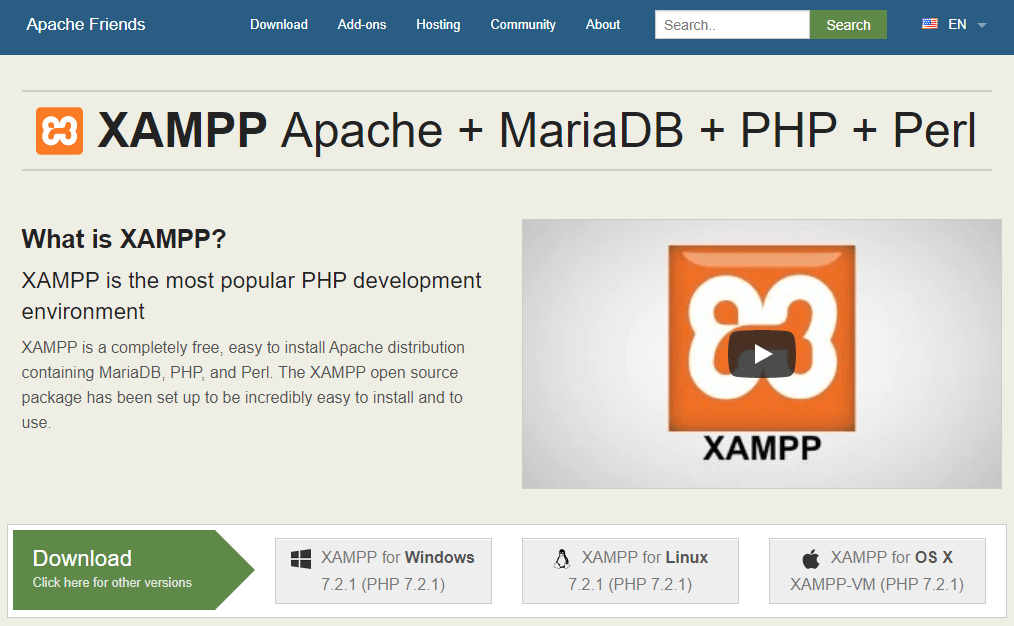

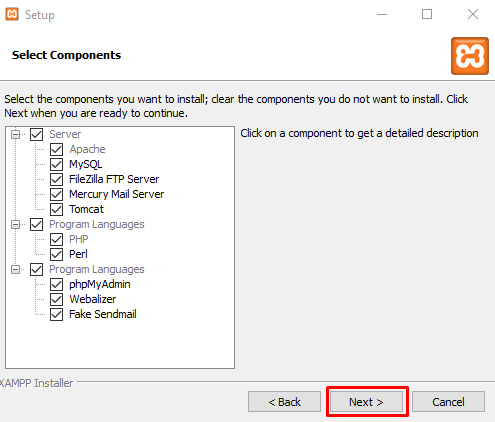
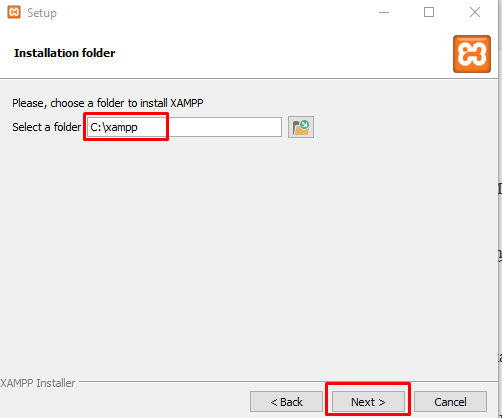
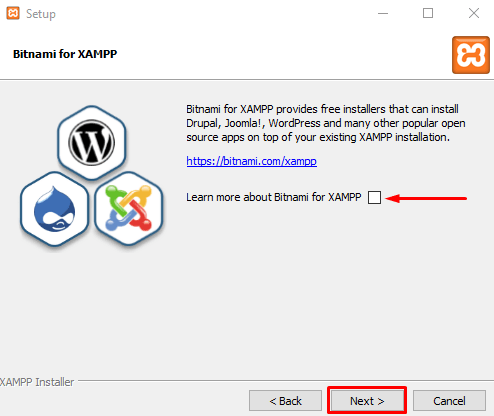


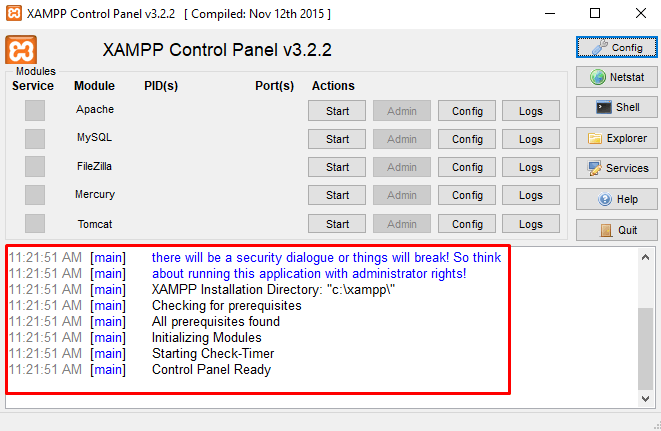
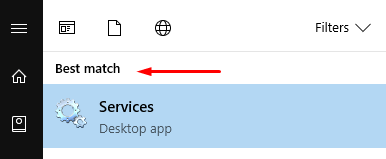

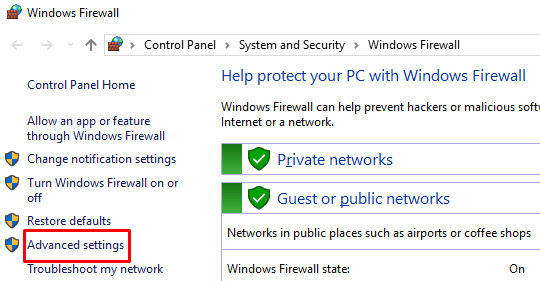
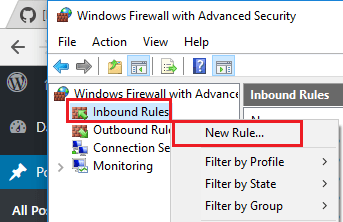
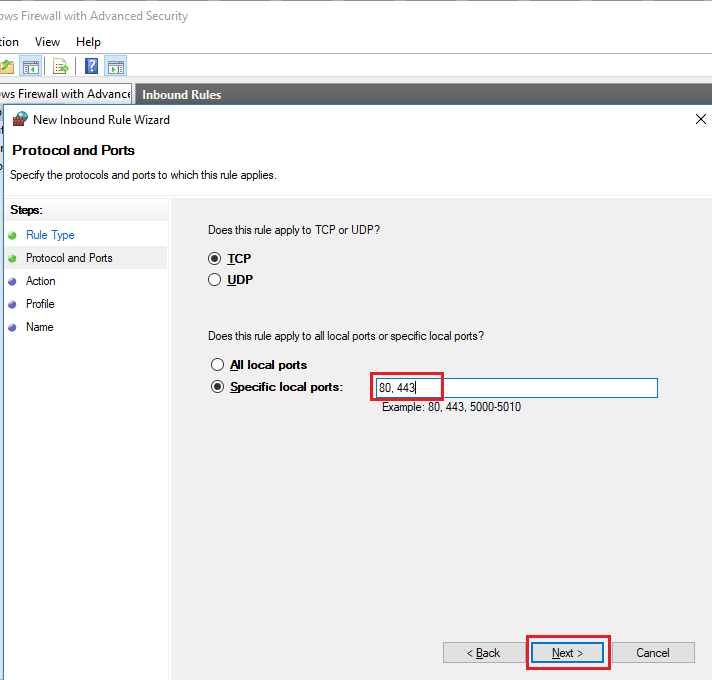
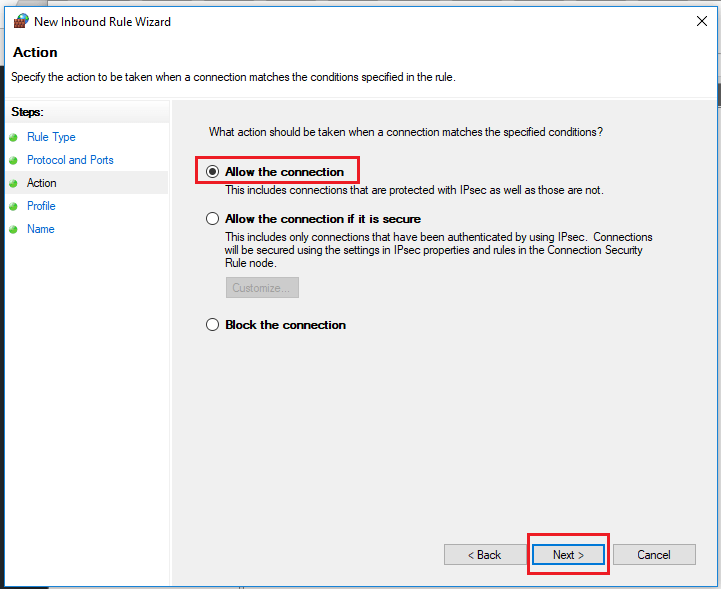
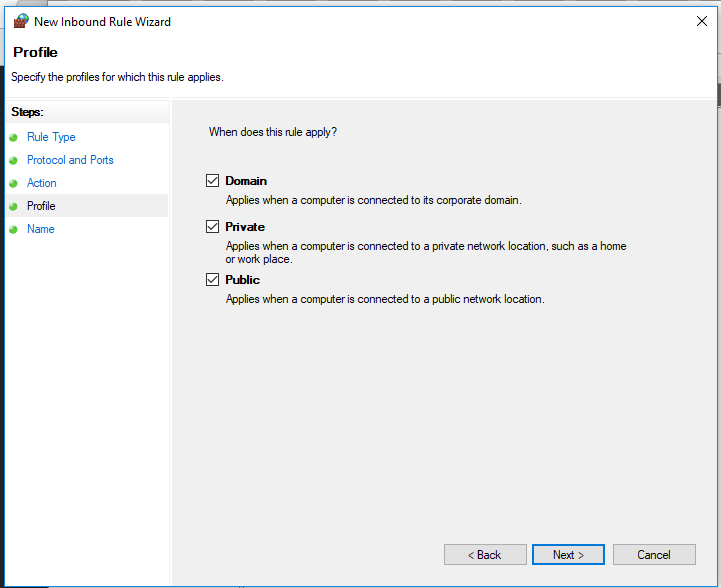

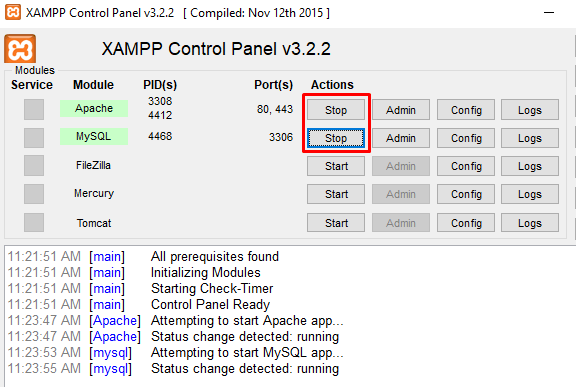

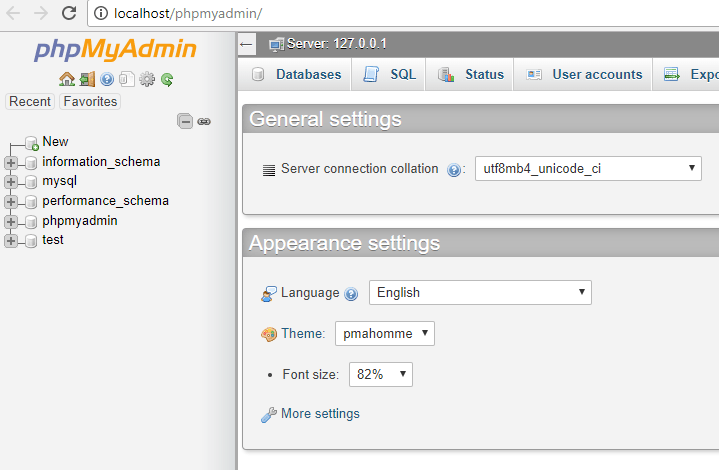
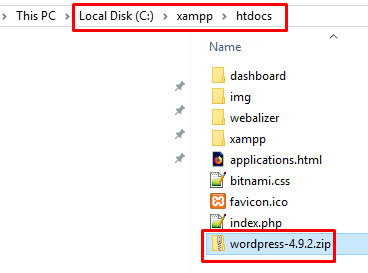



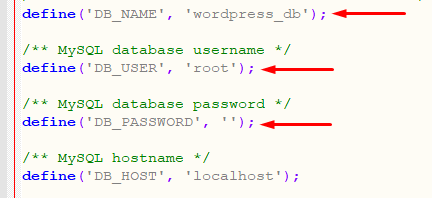

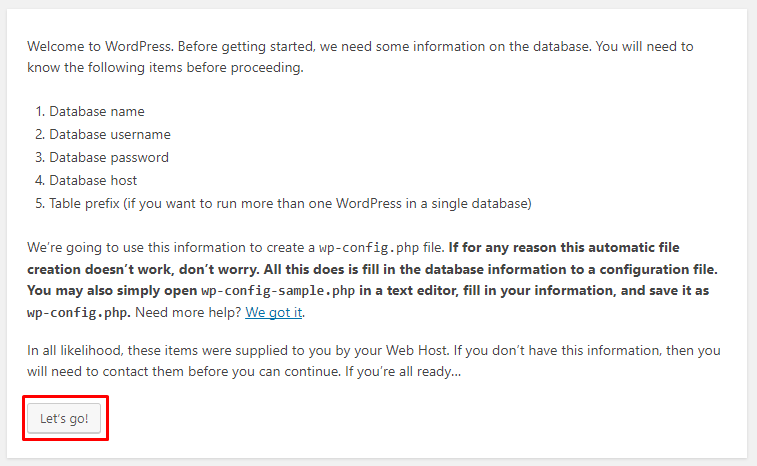
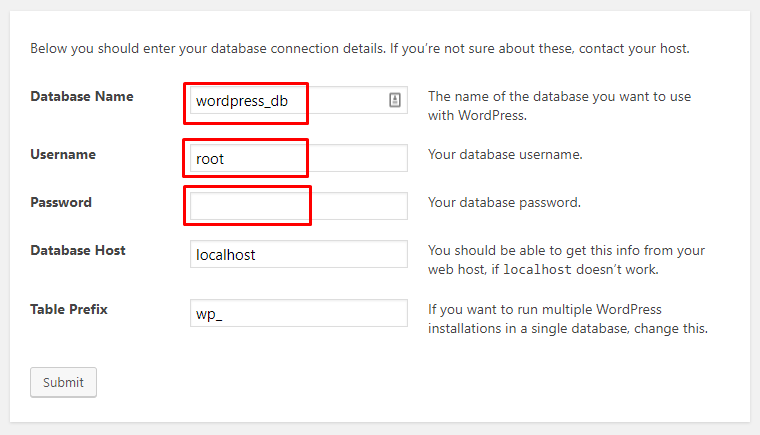
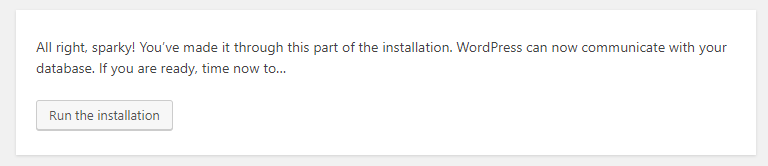
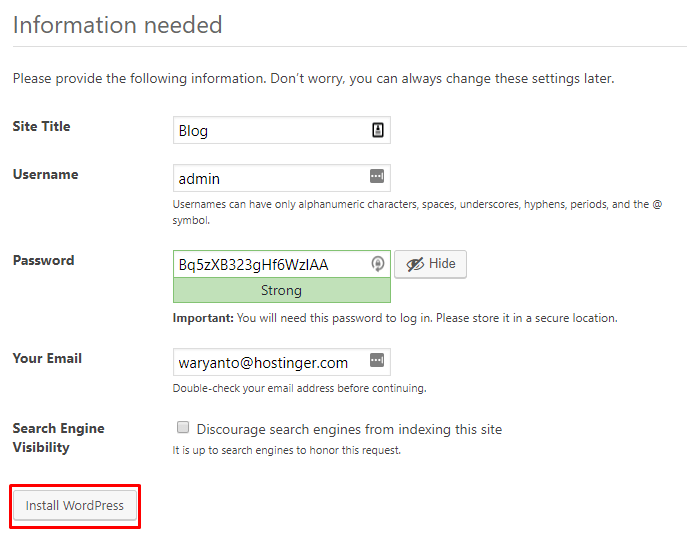
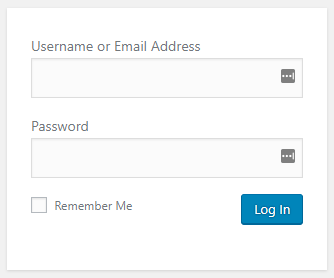
No comments:
Post a Comment